Haga una captura de pantalla en un iPhone – Apple Assistance (FR), cómo hacer una captura de pantalla en el iPhone 14, iPhone 13, iPhone 12, iPhone 11 (Pro, Max, Plus, Mini)
Cómo hacer una captura de pantalla en el iPhone 14, iPhone 13, iPhone 12, iPhone 11 (Pro, Max, Plus, Mini)
Contents
- 1 Cómo hacer una captura de pantalla en el iPhone 14, iPhone 13, iPhone 12, iPhone 11 (Pro, Max, Plus, Mini)
- 1.1 Haz una captura de pantalla en un iPhone
- 1.2 Haga una captura de pantalla en los modelos de iPhone 14 y otros modelos con ID de cara
- 1.3 Haga una captura de pantalla en los modelos de iPhone con ID táctil y botón lateral
- 1.4 Haga una captura de pantalla en los modelos de iPhone con ID táctil y botón superior
- 1.5 Ubicación de capturas de pantalla
- 1.6 Cómo hacer una captura de pantalla en el iPhone 14, iPhone 13, iPhone 12, iPhone 11 (Pro, Max, Plus, Mini)
- 1.7 Cómo hacer una captura de pantalla en iPhone ?
Una vez que su captura de pantalla está terminada, se muestra una miniatura en la parte inferior izquierda de la interfaz de su iPhone. Al hacer clic en él, accederá directamente a algunas opciones de personalización que permiten, elegir entre líneas o pictogramas sobre él, pero también para compartirlo con un contacto a través de El servicio de correo electrónico de su elección.
Haz una captura de pantalla en un iPhone
Haga una captura de pantalla en los modelos de iPhone 14 y otros modelos con ID de cara

- Presione simultáneamente el botón lateral y el botón de aumento del volumen.
- Libere rápidamente los dos botones.
- Una vez que haya hecho una captura de pantalla, una pegatina aparece temporalmente en la esquina inferior izquierda de la pantalla. Tócalo para abrirlo, o escanear hacia la izquierda para borrarlo.

Haga una captura de pantalla en los modelos de iPhone con ID táctil y botón lateral
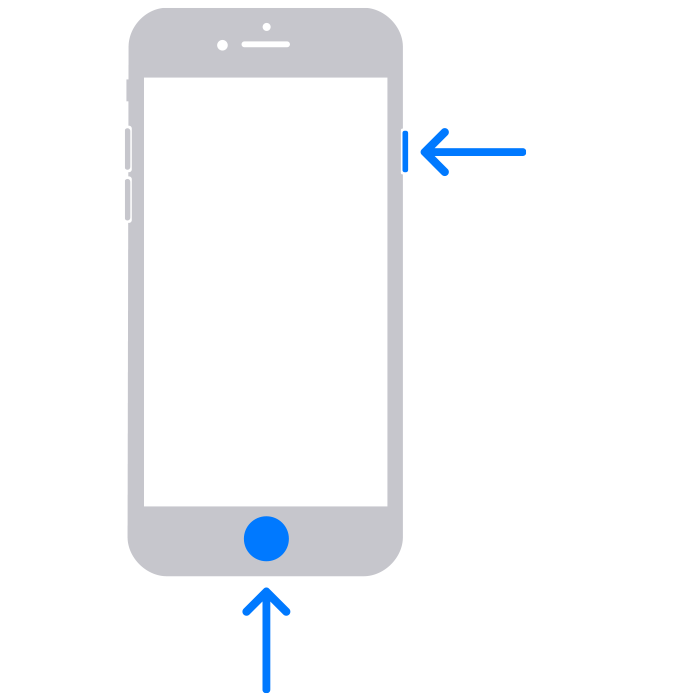
- Presione simultáneamente el botón lateral y el botón principal.
- Libere rápidamente los dos botones.
- Una vez que haya hecho una captura de pantalla, una pegatina aparece temporalmente en la esquina inferior izquierda de la pantalla. Tócalo para abrirlo, o escanear hacia la izquierda para borrarlo.

Haga una captura de pantalla en los modelos de iPhone con ID táctil y botón superior

- Presione el botón superior simultáneamente y el botón principal.
- Libere rápidamente los dos botones.
- Una vez que haya hecho una captura de pantalla, una pegatina aparece temporalmente en la esquina inferior izquierda de la pantalla. Tócalo para abrirlo, o escanear hacia la izquierda para borrarlo.

Ubicación de capturas de pantalla
Abra fotos, luego acceda a álbumes> tipos de medios> capturas de pantalla.
Cómo hacer una captura de pantalla en el iPhone 14, iPhone 13, iPhone 12, iPhone 11 (Pro, Max, Plus, Mini)
Con la desaparición del botón de inicio, hacer una captura de pantalla en un iPhone es menos intuitiva que antes. En este tutorial, le explicamos cómo tener éxito en una captura de pantalla en los teléfonos inteligentes de Apple, desde el iPhone X hasta el iPhone 14 a través del iPhone XS, 11, 12 y 13.

Desde el iPhone X y la desaparición del botón físico, el manejo para hacer una captura de pantalla en un iPhone ha cambiado. Así que aquí está cómo hacer una captura de pantalla en un iPhone 11, iPhone 12, iPhone 13, iPhone 14, iPhone X o iPhone XS (y su Pro, Pro Max, más declinación).
Cómo hacer una captura de pantalla en iPhone ?
Aguanta bien, porque la manipulación es particularmente compleja (no, de hecho, es muy simple). Ambos deben presionar el botón principal (el que solía encender y apagar el teléfono inteligente), ubicado en el borde derecho del teléfono, y la tecla para aumentar el volumen, a la izquierda del dispositivo.
No es necesario permanecer mucho tiempo: una presión corta es suficiente para hacer su captura de pantalla En el iPhone 11 por ejemplo. Si presiona mucho tiempo, una pantalla le ofrecerá apagar el iPhone o hacer una llamada de emergencia.
Una vez que su captura de pantalla está terminada, se muestra una miniatura en la parte inferior izquierda de la interfaz de su iPhone. Al hacer clic en él, accederá directamente a algunas opciones de personalización que permiten, elegir entre líneas o pictogramas sobre él, pero también para compartirlo con un contacto a través de El servicio de correo electrónico de su elección.


Obviamente, esta característica recuerda a lo que ciertas interfaces en Android ofrecen hacer una captura de pantalla, como una interfaz de usuario, oxígeno o emui.
Para seguirnos, lo invitamos a descargar nuestra aplicación Android e iOS. Puede leer nuestros artículos, archivos y ver nuestros últimos videos de YouTube.
