Cara melepaskan ruang disk saat hard drive penuh? Windows 10/8/7, 6 metode cara mengosongkan atau membersihkan cakram c saat penuh?
6 metode cara mengosongkan atau membersihkan disk c saat sudah penuh
Contents
- 1 6 metode cara mengosongkan atau membersihkan disk c saat sudah penuh
- 1.1 Cara membebaskan ruang disk saat hard drive penuh ?
- 1.2 Hard drive hampir penuh – mengapa ?
- 1.3 Ringkasan
- 1.4 Pembersihan harian hard drive
- 1.5 Hapus titik katering lama dan batasi ruang yang digunakan
- 1.6 Nonaktifkan siaga berkepanjangan
- 1.7 Tingkatkan ukuran cakram c
- 1.8 Transfer data ke media yang dapat dilepas
- 1.9 Ganti disk lama dengan yang lebih besar
- 1.10 [6 Metode] Cara mengosongkan atau membersihkan disk C saat penuh ?
- 1.11 Mengapa kita harus mengosongkan disk C ?
- 1.12 6 Metode untuk mengosongkan disk C di bawah Windows 11/10/8/7
- 1.12.1 Metode 1: Kosongkan disk C dengan menonaktifkan siaga berkepanjangan
- 1.12.2 Metode 2: Disk Kosong C dengan melakukan pembersihan disk
- 1.12.3 Metode 3: Disk kosong menghapus file sementara dan file yang diunduh
- 1.12.4 Metode 4: Disk C kosong dengan Menghapus File Sementara Internet
- 1.12.5 Metode 5: Kosongkan disk C dengan mengosongkan keranjang
- 1.12.6 Metode 6: Kosongkan disk C dengan memindahkan semua aplikasi dari C ke D
- 1.13 Selesaikan “Disknya penuh” dengan meningkatkan kapasitas partisi
- 1.14 Kesimpulan
- 1.15 Lepaskan ruang disk pada windows [10, 8, 7]
- 1.16 Pembukaan: Identifikasi apa yang membutuhkan ruang pada disk
- 1.17 Membekukan disk
- 1.18 Pergi lebih jauh
Kami akan menghapus perangkat lunak dan video game yang tidak perlu dan tidak digunakan menggunakan alat ini Aplikasi dan fitur Windows.
Cara membebaskan ruang disk saat hard drive penuh ?
Ketika hard disk (terutama disk c) terisi dari waktu ke waktu atau penuh dengan cepat tanpa alasan, saran berikut akan berguna untuk melepaskan atau menemukan ruang di hard drive PC Anda dengan Windows 10, 8 dan 7.
Hard drive hampir penuh – mengapa ?
Saat komputer digunakan, masalah tentang hard drive penuh menjadi umum dalam kehidupan coditian. Beberapa bahkan menerima peringatan ruang disk rendah. Windows sedang berjalan dan tidak mungkin untuk menginstal aplikasi baru, atau Anda tidak dapat memperbarui windows karena ruang disk yang tidak mencukupi.
Ruang disk berkurang dapat disebabkan oleh berbagai faktor, seperti peningkatan data dan aplikasi pengguna, titik katering, pecahnya disk, dll.
Berikut adalah 6 tips yang sangat berguna untuk membuat ruang di hard drive di bawah Windows 10, 8 dan 7. Bagaimanapun, pembersihan hard drive adalah titik paling mendasar dan paling penting untuk melepaskan bagian dari ruang yang digunakan.
Ringkasan
- Pembersihan harian hard drive (perlu)
- Hapus titik katering lama dan batasi ruang yang digunakan
- Nonaktifkan siaga berkepanjangan
- Tingkatkan ukuran cakram c
- Transfer data ke media yang dapat dilepas
- Ganti disk lama dengan yang lebih besar
Pembersihan harian hard drive
Pembersihan disk berkala melalui alat pembersih windows untuk melepaskan ruang disk dan mengoptimalkan kinerja hard drive:
1. Mengosongkan keranjang untuk menghapus file yang tidak perlu secara definitif.
2. Defragment hard drive. Defragmentasi akan memungkinkan untuk mengelompokkan file yang tersebar di disk.
Tekan Win+R, lalu ketik Dfrui.exe Di jendela Execute untuk membukanya.
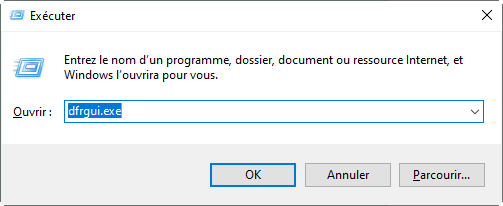
3. Bersihkan hard drive. Buka PC/Komputer ini> Klik kanan pada DD untuk membersihkan> Properties> Disk Cleaning (di tab Umum), lalu periksa file yang ingin Anda hapus dan klik OK.
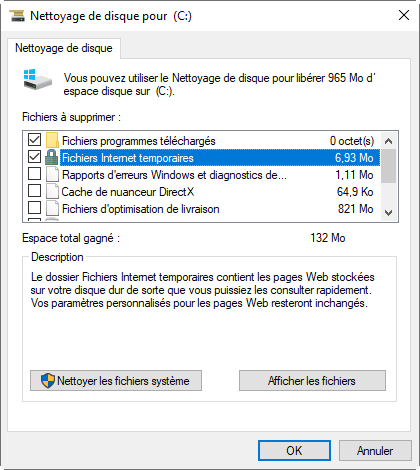
4. Menghapus aplikasi aplikasi yang tidak lagi Anda butuhkan. Buka Menu Mulai> Panel Konfigurasi Pencarian> Hapus Instalan Program.
Hapus titik katering lama dan batasi ruang yang digunakan
Beberapa pengguna tiba -tiba menemukan C Full Disc tanpa alasan. Dalam hal ini, periksa terlebih dahulu apakah ada file tersembunyi, lalu mulai perangkat lunak untuk memeriksa keberadaan virus dan membersihkannya. Jika tidak, itu mungkin karena titik restorasi sistem.
Untuk menghapusnya kecuali yang terbaru, cukup pergi ke PC/komputer ini, klik kanan pada Disc C (di mana titik makan berada), lalu Properti> Pembersihan Disk> File Sistem Pembersih> Opsi Lainnya> Pemulihan Sistem dan Bidikan Instan> Bersihkan> Hapus.
Setelah itu, itu lebih baik Batasi ruang yang digunakan untuk titik katering sehingga kekhawatiran tidak terjadi lagi.
Untuk mengonfigurasinya, klik kanan Komputer/PC ini> Properties> Pengaturan Sistem Lanjutan> Perlindungan Sistem> Pilih Disk Lokal C> Konfigurasi. Akhirnya, Anda dapat menyesuaikan ruang disk maksimum yang digunakan untuk perlindungan sistem di jendela berikutnya.
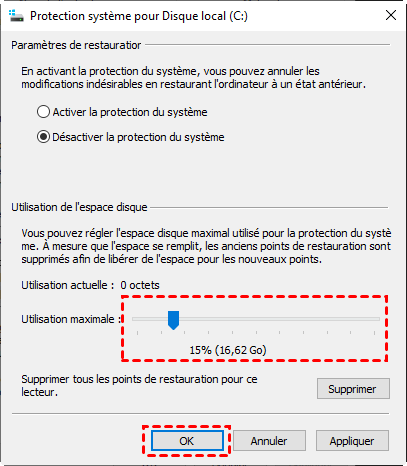
Tentu saja, lebih bijaksana untuk menggunakan perangkat lunak cadangan yang efisien, di sini kami direkomendasikan untuk Aomei backupper, cadangan, katering dan perangkat lunak kloning gratis tetapi mudah digunakan, juga dalam bahasa Prancis.
Nonaktifkan siaga berkepanjangan
Seperti file tersembunyi dari sistem hiberfil.SYS menempati sejumlah ruang jika siaga yang berkepanjangan dieksekusi, Anda dapat menonaktifkannya untuk memberikan ruang di hard drive.
1. Tekan Win+R, lalu ketik cmd Untuk meluncurkan prompt perintah.
2. Kemudian masukkan kode: Powercfg -h off dan validasi dengan menekan tombol enter.
Anda mungkin dapat membebaskan banyak ruang di hard drive dengan menerapkan saran di atas. Tapi, jika ruang masih hilang pada hard drive, perlu untuk mencoba salah satu metode berikut.
Tingkatkan ukuran cakram c
Jika skor sistem Anda (sering C 🙂 hampir penuh, tetapi partisi lain masih memiliki banyak ruang kosong, ketersediaan untuk mentransfer ruang disk dari skor lain ke disk C C.
Dan tutorial ini akan memberi Anda metode terbaik untuk memperbesar ruang CLF C di Windows 10/8/7 tanpa kehilangan data, juga dalam beberapa klik. Tingkatkan ukuran partisi tanpa kehilangan data – tutorial paling lengkap
Transfer data ke media yang dapat dilepas
Jika ada file atau aplikasi yang ingin Anda simpan tetapi jarang digunakan, seperti game dan video, Anda dapat menyalin atau menyimpannya ke media yang dapat dilepas (hard drive eksternal, kunci USB, DVD, dll.) atau layanan cloud untuk melepaskan ruang disk.
Jika Anda lebih suka membuat cadangan atau sinkronisasi file, Anda juga dapat mengunduh Aomei backupper untuk membuatnya. Selain cadangan otomatis, enkripsi cadangan juga didukung.
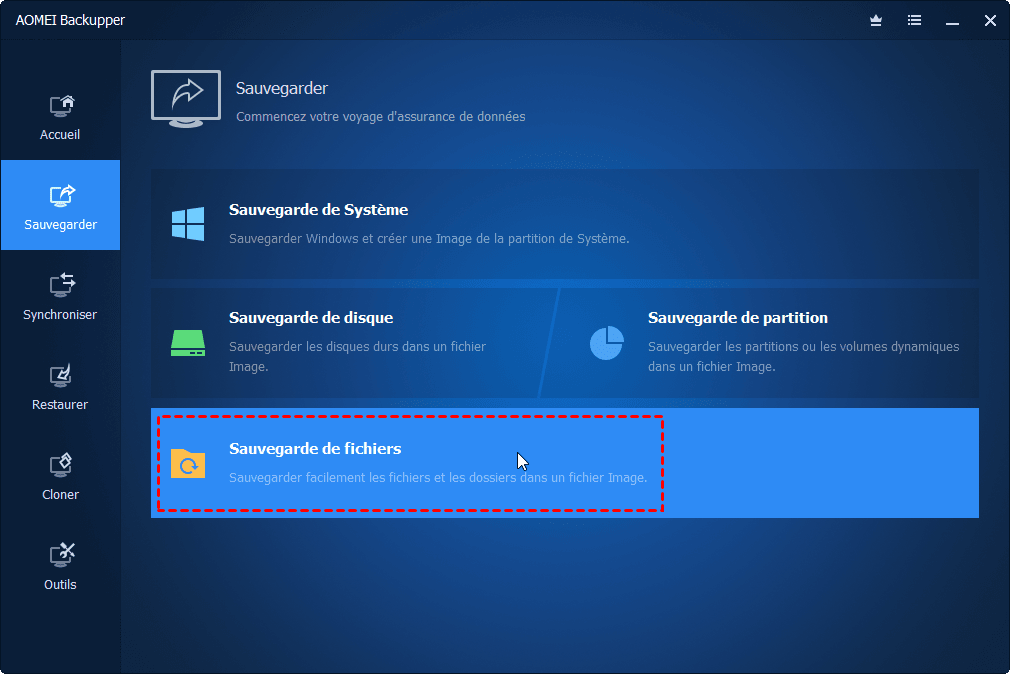
Ganti disk lama dengan yang lebih besar
Jika hard drive Anda saat ini tampaknya berada di tepi perpisahan atau kapasitasnya tidak lagi memuaskan Anda, dan Anda bermaksud untuk membeli hard drive baru yang lebih besar untuk menggantinya, maka, kloning hard disk atau sistem dapat membantu Anda transfer dengan cepat dengan cepat dengan cepat dengan cepat dengan cepat konten disk saat ini ke disk baru.
Karena alat Windows tidak mendukung kloning, Anda dapat mencoba Aomei Backupper Free.
1. Pertama, hubungkan hard drive atau SSD baru Anda ke PC Anda dan pastikan itu dapat dideteksi.
2. Setelah mengunduh dan menginstal perangkat lunak gratis, klik Klon > Kloning disk.
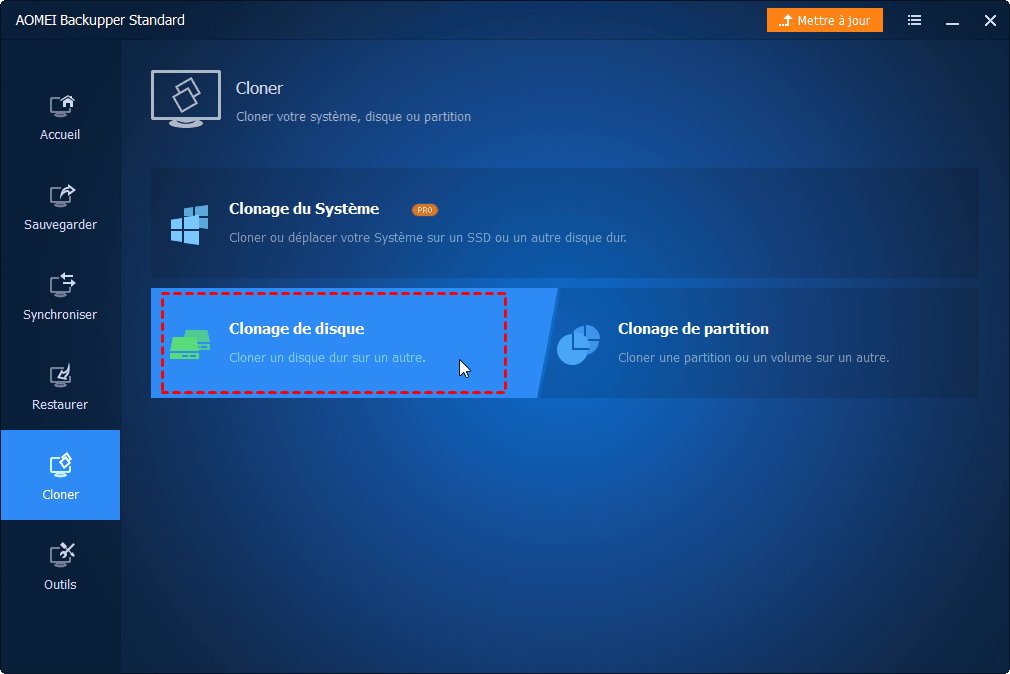
3. Kemudian pilih disk sumber dan disk target, akhirnya klik tombol Cloner.
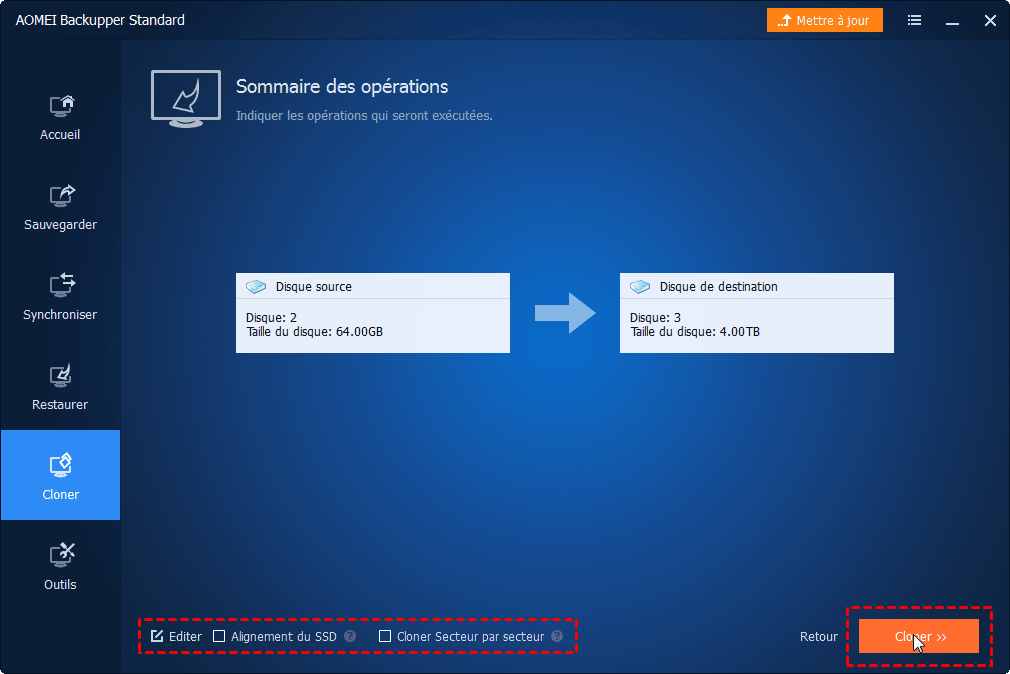
Memperhatikan: Jika cakram target adalah SSD, periksa perataan kotak depan SSD.
Kloning berhasil berakhir. Anda kemudian dapat meletakkan hard drive baru untuk mengganti yang lama, lalu restart PC Anda untuk menikmati lebih banyak ruang disk.
Jika Anda memenuhi ruang disk yang tidak mencukupi, tips ini akan membantu Anda melepaskan ruang hard drive di bawah Windows 10, 8 dan 7 secara efektif.
Perangkat lunak gratis
Solusi cadangan dan katering paling sederhana
Partisi dan kelola hard drive Anda dengan aman.
Artikel populer
Hubungi kami
Jika Anda mengalami kesulitan saat menggunakan perangkat lunak kami, jangan ragu untuk menghubungi kami.
Berlangganan Buletin Kami
© 2009-2023 Aomei. Seluruh hak cipta.
[6 Metode] Cara mengosongkan atau membersihkan disk C saat penuh ?
Disk saya penuh, cara mengosongkan cakram c atau membersihkan cakram c ? Ini adalah masalah yang sangat umum saat menggunakan komputer. Tapi apakah Anda tahu cara membersihkan cakram lokal ? Kami memberi Anda 6 metode dalam artikel ini.


Oleh EVA/UPDATE Terakhir: 05/19/2023
- Mengapa kita harus mengosongkan disk C ?
- 6 Metode untuk mengosongkan disk C di bawah Windows 11/10/8/7
- Selesaikan “Disknya penuh” dengan meningkatkan kapasitas partisi
- Kesimpulan
Mengapa kita harus mengosongkan disk C ?
Saat Anda menelusuri forum, Anda mungkin melihat pertanyaannya seperti Disk saya terlalu penuh, cara mengosongkannya ? Biasanya, disk lokal digunakan untuk menginstal sistem operasi, jadi kami tidak akan menginstal program lain di sana, karena ini dapat memperlambat kecepatan operasi komputer kami. Tetapi banyak pemula komputer tidak mengetahuinya, mereka menginstal hampir semua program di Disc C, yang mengarah pada ruang yang tidak mencukupi pada disk C. Oleh karena itu, Anda harus membersihkan cakram lokal untuk membebaskan ruang.
6 Metode untuk mengosongkan disk C di bawah Windows 11/10/8/7
Kami menunjukkan kepada Anda di bagian berikut metode untuk mengosongkan disk C saat penuh di bawah Windows 11/10/8/7.
Metode 1: Kosongkan disk C dengan menonaktifkan siaga berkepanjangan
Catatan:
♦ Siaga yang berkepanjangan diaktifkan secara default, dan ini tidak benar -benar merusak komputer Anda, jadi tidak perlu menonaktifkannya bahkan jika Anda tidak menggunakannya. Namun, saat diaktifkan, ia menggunakan bagian dari disk Anda untuk menyimpan file – file hiberfil.SYS – yang dialokasikan untuk 75 persen dari RAM yang terpasang dari komputer Anda.
♦ Jika Anda memiliki 8 GB RAM, file hiberfil Anda.SYS akan menempati ruang 6 GB di hard drive Anda; Jika Anda memiliki 16 GB RAM, file hiberfil Anda.Sys akan menempati 12 GB.
Saat komputer Anda telah mengaktifkan siaga yang berkepanjangan, Anda dapat melihatnya di bawah tombol daya
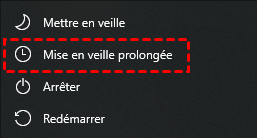
1. Klik pada tombol pintasan Menang+x, memilih Admin Windows PowerShell.
2. Di jendela pop-up, ketik powercfg.Ex /Hibernate Off, klik Memasuki, Lalu ketik KELUAR untuk pergi.
(Jika Anda ingin mengaktifkan siaga yang berkepanjangan suatu hari nanti, ketik powercfg.Ex /Hibernate on)

(Jika operasi di atas tidak berhasil, Anda juga dapat mencoba operasi sebagai berikut : Ketik di zona pencarian prompt perintah (atau CMD) untuk menemukannya, Dan klik kanan pada aplikasi ini, pilih Jalankan sebagai administrator, Kemudian ketik powercfg.Ex /Hibernate Off ))

Seperti itu, siaga berkepanjangan telah dinonaktifkan, Anda dapat melihat bahwa tombol ini hilang.
Metode 2: Disk Kosong C dengan melakukan pembersihan disk
Membersihkan cakram lokal juga merupakan cara yang baik.
1. Ketik area pencarian Pembersihan disk, Buka aplikasi ini.
2. Di jendela pop-upnya, pilih disk yang ingin Anda bersihkan. Ini disk C. Klik OKE.

3. Setelah itu, ia akan menghitung berapa banyak ruang yang dapat Anda lepaskan pada disk c.
4. Kemudian pilih file yang ingin Anda bersihkan.

Setelah membersihkan C disk, Anda dapat membuat titik restorasi sistem . Setelah Anda membutuhkannya, Anda dapat menggunakannya untuk mengembalikan sistem. (Anda dapat mengklik tautan ini tidak mungkin untuk membuat titik restorasi di Windows 10 untuk mengetahui lebih lanjut. ))
Metode 3: Disk kosong menghapus file sementara dan file yang diunduh
File sementara umumnya disimpan dalam “c: \ windows \ temp” atau “c: \ dokumen dan pengaturan \ username \ appdata \ local \ temp”. Anda dapat menghapusnya tanpa menjalankan pembersihan cakram.
1. Klik pada tombol pintasan Menang+r Untuk membuka jendela dialog Menjalankan.
2. Lalu ketik suhu Atau %TEMP% dan klik Memasuki Untuk menemukan file Suhu File sementara yang stok,.

3. Klik pada tombol pintasan Ctrl+a, Klik kanan pada file -file ini, dan pilih MENGHAPUS ( Anda dapat menghapus file langsung di bawah kedua folder).
4. Di jendela pop-up, klik Mengabaikan.
Metode 4: Disk C kosong dengan Menghapus File Sementara Internet
Untuk menghapus file internet sementara, lanjutkan sebagai berikut:
1. Buka Internet Explorer (IE), klik Pengaturan, Pilih Pilihan internet.
2. Maka jendela opsi internet akan muncul. Klik MENGHAPUS dan jendelanya Hapus riwayat navigasi Akan terbuka, di mana Anda dapat memilih untuk menghapus file sementara, riwayat, cookie, dll.
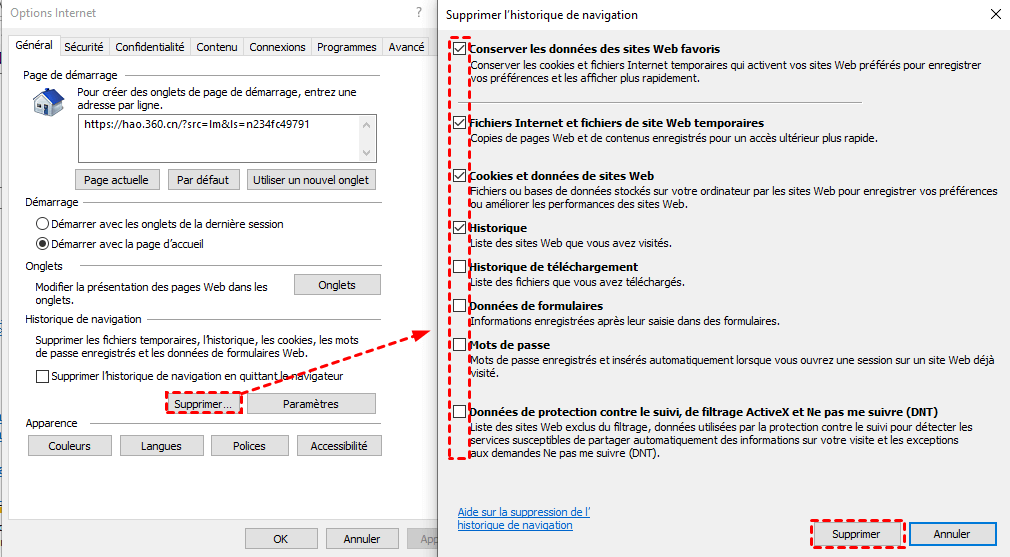
Metode 5: Kosongkan disk C dengan mengosongkan keranjang
Saat Anda menghapus elemen dari PC Anda, mereka tidak segera dihapus. Mereka hanya tinggal di keranjang dan terus menempati ruang yang berharga di hard drive. Dengan demikian, mengosongkan keranjang adalah cara lain untuk melepaskan ruang untuk cakram c.
Untuk mengosongkan keranjang, Anda harus:
• 1. Klik kanan di keranjang di desktop,
• 2. Kemudian klik kosongkan keranjang.
• 3. Ini akan menampilkan peringatan apakah Anda ingin menghapus semua elemen ini secara pasti.
• 4. Klik Ya untuk melanjutkan.
Metode 6: Kosongkan disk C dengan memindahkan semua aplikasi dari C ke D
Jika disk Anda hampir penuh karena ada terlalu banyak aplikasi, Anda mungkin ingin memindahkannya ke cakram lain yang lebih besar, misalnya, disk d. Namun, bagaimana memindahkan mereka dan memastikan mereka dapat bekerja seperti biasa ? Anda dapat menggunakan perangkat lunak untuk melepaskan ruang disk C. Ini hanya dapat dilakukan melalui Aomei Partition Assistant Professional. Fitur barunya Aplikasi penggerak dapat membantu pengguna mentransfer program dari satu volume ke volume lainnya. Anda juga dapat memilih untuk memindahkan disk C pada hard drive yang lebih besar melalui asisten asisten migrasi disk Aomei.
Di sini Anda dapat mengunduh versi demo dan mencobanya secara gratis.
Unduh
Langkah 1 : Instal dan lakukan Aomei Partition Assistant Professional. Klik Melepaskan di atas dan kemudian Aplikasi penggerak.

Memilih Pindahkan aplikasi.

Langkah ke -2: Pilih volume Vs dan klik Mengikuti.

Langkah 3: Pilih aplikasi yang ingin Anda pindahkan, volume target (Anda juga dapat memilih volume lain seperti E, F), dan klik Bergerak.

Langkah 4: Konfirmasikan bahwa Anda telah menutup aplikasi yang dipilih, klik OKE.

Ini adalah cara yang paling efektif dan dapat diandalkan untuk sepenuhnya mengosongkan disk C tanpa cadangan dan penghapusan. Saya berharap ini bisa banyak membantu Anda.
Faktanya, ada beberapa orang yang cakramnya penuh tetapi D kosong. Untuk pengguna ini, memperluas disk C dengan ruang bebas pada disk D harus menjadi cara terbaik untuk menyelesaikan C disk C alih -alih mengosongkannya.
Selesaikan “Disknya penuh” dengan meningkatkan kapasitas partisi
Mengosongkan disk C yang penuh hanyalah solusi sementara. Setelah beberapa saat, Anda mungkin melihat bahwa cakram itu kembali penuh. Cara terbaik untuk menyelesaikan masalah ruang rendah disk adalah dengan memperluas ruang yang tersedia. Beberapa pengguna memilih untuk menginstal ulang sistem untuk mendistribusikan hard drive. Tetapi sekarang, untuk memperluas disk C, Anda dapat menggunakan Aomei Partition Assistant Professional untuk memulai hard drive tanpa kehilangan data dan tanpa harus menginstal ulang sistem operasi.
Situasi 1: disk ini penuh, tetapi disk kosong
Dalam hal ini, Anda dapat menggunakan ruang bebas disk D untuk memperpanjang cakram c.
Langkah 1 : Instal dan luncurkan Aomei Partition Assistant Professional, klik kanan pada partisi dari mana Anda ingin mengalokasikan ruang kosong dan memilih Mengalokasikan ruang kosong. (Volume H adalah volume kosong di komputer saya, jadi saya memilihnya sebagai volume sumber, Anda dapat memilih volume kosong Anda)

Langkah ke -2: Di jendela kontekstual, ketik jumlah ruang kosong yang ingin Anda pindahkan dari partisi sumber Anda, dan ruang bebas ini akan ditambahkan langsung ke partisi target.

Langkah 3: Di antarmuka utama, klik Menerapkan, Kemudian Anda dapat memeriksa informasi di jendela pop-up, konfirmasi operasi, jika tidak ada masalah, klik Menjalankan.

Situasi 2: Disk penuh, dan ada ruang yang tidak dialokasikan pada hard drive
Jika disk Anda penuh, dan ada ruang yang tidak dialokasikan untuk hard drive, Anda dapat memperpanjang disk C dengan ruang yang tidak terkait.
Langkah 1 : Luncurkan Aomei Partition Assistant, kanan -Klik di Disc C, SELECT Maju -> Gabungkan partisi.

Langkah ke -2: Periksa ruang yang tidak terkait untuk menambahkannya ke disk C.

Langkah 3: Klik Menerapkan, Periksa operasi tunggu, klik Menjalankan Untuk memulai operasi. Dan Anda dapat melihat pada gambar di bawah ini bahwa kapasitas volume C telah meningkat.

Kesimpulan
Saat Anda menghadapi masalah sebagai cakram penuh tanpa alasan, Anda dapat mengosongkan disk C dengan 6 metode ini, atau mencoba untuk memperluas cakram C dengan ruang bebas pada volume lain. Aomei Partition Assistant Professional ditujukan untuk pengguna PC Windows, termasuk Windows 11/10/8/7/Vista/XP. Ini juga dapat mengonversi MBR ke GPT tanpa kehilangan data, memindahkan perangkat lunak ke hard drive lain, memperbaiki sektor boot saat Anda memenuhi kerusakan sistem, dll.
Aomei Partition Assistant Server kompatibel dengan Windows Server 2022/2019/2016/2012 (R2)/2008 (R2)/2003. Saya harap artikel ini dapat banyak membantu Anda. Jika Anda memiliki ide lain, jangan ragu untuk membaginya di ruang komentar, terima kasih sebelumnya !
Manajer partisi gratis

- Memperluas/memindahkan partisi
- Kloning sistem/disk
- Konversi disk MBR/GPT
- Periksa kesalahan disk

Unduh penilaian.com

Masih butuh bantuan?
Masalah Anda telah terpecahkan? Jika tidak, silakan masukkan pertanyaan Anda di bidang pencarian di bawah ini.
Lepaskan ruang disk pada windows [10, 8, 7]

Disk komputer Anda hampir penuh ? �� Kita harus bertindak ! Memang, untuk menyimpan data baru di PC Anda, Anda harus sekarang melepaskan. Dan melakukan ini, pembersihan cakram sangat penting !
Itu bagus: Dalam tutorial ini, saya menjelaskan bagaimana melakukannya membekukan Ruang disk di PC Anda sehingga Anda dapat menggunakannya dengan tenang dan menghindari harus membeli disk yang lebih besar ! ��
Memang, seiring waktu, file dan folder menumpuk dan disk yang lebih dari cukup untuk mengakomodasi semua data ini sekarang sempit. Sebelum datang untuk membeli disk baru yang tetap a solusi yang mahal, Ada beberapa metode yang menyimpan beberapa gigabyte di disk Anda. Tetapi tentang apa dan bagaimana bertindak ? ��

Untuk membersihkan disk pada PC Windows, Anda dapat mengandalkan ini Tiga tuas ::
- ITU berkas sementara : Seiring waktu, file sementara yang dibuat oleh Windows semakin banyak dan mengambil lebih banyak ruang di disk. File sementara sangat berguna karena memungkinkan sistem untuk dengan cepat mengembalikan data kepada pengguna tanpa perlu menghitungnya lagi dengan meminta sumber daya komputer (prosesor, RAM, dll.) Dan tanpa membuangnya. Namun demikian, baik untuk secara teratur membersihkan file -file sementara ini yang tidak hanya bisa menjadi usang dan tidak berguna tetapi juga tebal.
- ITU file pribadi : Anda menumpuk tanpa menyadarinya file (dokumen, gambar, musik, video, file instalasi …) yang tidak lagi Anda butuhkan dan hari ini mengacaukan disk.
- ITU Perangkat lunak dan game diinstal : Anda menyimpan perangkat lunak yang tidak lagi Anda gunakan, video game yang tidak lagi Anda mainkan, dan umumnya mereka yang mengambil ruang terbanyak di PC Anda !
Dalam tutorial ini, tuas inilah kita akan bertindak untuk melepaskan ruang disk. Untuk mencapai ini, pertama -tama kami akan menggunakan Alat pembersih jendela Kemudian kita akan melihat cara menggunakan Bleachbit Selain itu.

Sebelum kita mulai dengan cepat di perusahaan ini, saya sangat merekomendasikanIdentifikasi dengan tepat apa yang membutuhkan ruang di PC Anda (CF. Pembukaan). Hanya perlu beberapa menit dan itu akan memungkinkan Anda untuk lebih efektif dalam membersihkan cakram ! Tujuannya juga untuk memahami bagaimana Anda sampai di sana ! Gunakan perangkat lunak pembersih tanpa tahu persis apa yang terjadi menurut saya kontraproduktif. ☝
Ayo ayo Identifikasi apa yang tersumbat PC lama kami yang bagus ! ��
Pembukaan: Identifikasi apa yang membutuhkan ruang pada disk
Hal pertama yang harus dilakukan sebelum memulai apa pun adalah tahu persis apa yang membutuhkan ruang Di PC -nya ! Kami kemudian dapat bertindak efisien, dengan menargetkan catatan terbesar pada disk.
Untuk mengetahui apa yang membutuhkan ruang pada disk kami, kami akan menggunakan perangkat lunak penting Treesize gratis. Kami juga akan menggunakan alat Penyimpanan Windows 10 Selain itu.
Dengan pohon gratis
Treesize adalah a Disk Space Analyzer yang menampilkan semua file dan semua sub-folder disk (juga dimungkinkan untuk menganalisis direktori apa pun) diurutkan berdasarkan ukuran, dalam bentuk pohon yang sangat sederhana untuk dibaca. Ini adalah perangkat lunak referensi untuk mengetahui dengan tepat apa yang membutuhkan ruang di PC Anda !
Inilah cara menggunakannya:
- Unduh dan pasang Treesize gratis.
- Meluncurkan Treesize gratis ::
- Melalui menu Mulai> Treesize GRATIS.

- Melalui File Explorer, klik kanan pada folder atau disk untuk menganalisis> Treesize Free.

- Melalui menu Mulai> Treesize GRATIS.
- Lakukan sebagai administrator Untuk dapat menganalisis semua file rekaman, beberapa dilindungi dalam membaca.
 Jika tidak, Anda akan memiliki pesan peringatan tentang ketidakmungkinan menganalisis file yang dilindungi. Pilih Restart sebagai administrator Untuk meluncurkan kembali analisis dengan hak istimewa administrator.
Jika tidak, Anda akan memiliki pesan peringatan tentang ketidakmungkinan menganalisis file yang dilindungi. Pilih Restart sebagai administrator Untuk meluncurkan kembali analisis dengan hak istimewa administrator. 
- Klik Pilih direktori Dan pilih pembaca untuk menganalisis (Vs: Misalnya).

- Setelah analisis selesai, pohon menampilkan semua file dan file pembaca, diurutkan. Berkat bar, kami dapat melihat sekilas folder dan file terbesar.

- Buka gulungan pohon file dan Identifikasi file dan folder yang mengambil banyak ruang. Dalam contoh di bawah ini, kita melihat bahwa beberapa file direktori pengguna (dalam c: \ pengguna \ le crab \ unduhan) dan permainan uap (usia2HD) memiliki ukuran besar.


Sekarang Anda tahu mengapa catatan Anda penuh, Anda bisa bertindak ::
- Jika ini adalah folder atau file dari direktori pengguna Anda (C: \ Users \), Anda bisa hapus langsung di pohon melalui klik kanan. Ini akan ditempatkan di keranjang. Setelah mengosongkannya untuk membebaskan ruang pada disk Anda (lihat Bagian 2.1. Hapus file sementara).
- Jika ini adalah program, video game (terletak di file C: \ program) atau file sementara (terletak di C: \ Windows), lebih disukai daripadaGunakan alat internal Windows untuk membersihkan (lihat Bab 2. Lepaskan ruang pada disk).
Untuk Mulailah membersihkan disk, Lewati membaca bab berikutnya: 2. Membekukan disk !
Dengan penyimpanan (W10)
Praktis, Penyimpanan di Pengaturan Windows 10 memiliki halaman Penggunaan penyimpanan yang memungkinkan Anda untuk dengan cepat melihat elemen -elemen yang mengambil ruang pada pembaca, semua diurutkan berdasarkan kategori: sistem, aplikasi, file sementara ..
Ini adalah pelengkap yang bagus untuk pohon !
Inilah cara menggunakannya:
- Buka halaman Penyimpanan ::
- Melalui Aplikasi Pengaturan> Sistem> Penyimpanan.
- Melalui Perintah Eksekusi: MS-Settings: StorageSense .



 Sayangnya, Windows tidak dapat mendeteksi ukuran aplikasi tertentu. Dalam contoh di bawah ini, ukuran permainan tidak ditunjukkan, sementara mereka mewakili bagian terpenting dari ruang yang ditempati. Tidak atas.
Sayangnya, Windows tidak dapat mendeteksi ukuran aplikasi tertentu. Dalam contoh di bawah ini, ukuran permainan tidak ditunjukkan, sementara mereka mewakili bagian terpenting dari ruang yang ditempati. Tidak atas. Kategori Sistem & ruang yang dipesan memungkinkan Anda untuk memahami ruang yang ditempati oleh sistem operasi, antara file sistem dan memori virtual.
Kategori Sistem & ruang yang dipesan memungkinkan Anda untuk memahami ruang yang ditempati oleh sistem operasi, antara file sistem dan memori virtual. 
Sekarang Anda tahu mengapa catatan Anda penuh, Anda bisa bertindak ::
- Jika ini adalah folder atau file dari direktori pengguna Anda (kategori Dokumen, Gambar-gambar, Meja, Lainnya…), Anda dapat menghapusnya langsung dari file explorer dengan mengklik tombol Menampilkan. Ini akan ditempatkan di keranjang. Setelah mengosongkannya untuk membebaskan ruang pada disk Anda (lihat Bagian 2.1. Hapus file sementara).

- Jika ini adalah program atau video game (kategori Aplikasi & Game), Anda dapat menghapus mereka langsung di sini dengan mengklik tombol Uninstall Setelah memilih aplikasi yang dimaksud.

- Jika ini adalah file sementara (kategori Berkas sementara), semuanya dijelaskan di Bagian 2.1. Hapus file sementara.
Untuk Mulailah membersihkan disk, Lewati membaca bab berikutnya: 2. Membekukan disk !
Membekukan disk
Hapus file sementara
Kami akan menghapus file sementara menggunakan alat ini Pembersihan disk Windows.

- Buka Pembersihan disk ::
- Di Windows 10: Pengaturan> Sistem> Penyimpanan>Free Up Space sekarang.
- di Windows 7 dan 8.1: Panel Konfigurasi> Sistem dan Keamanan> Alat Administrasi>Pembersihan disk atau bersih.exe .
Catatan : Jika Anda berada di jendela ini, klik tombolnya File sistem bersih Untuk menampilkan lebih banyak opsi.

Periksa semua elemen yang ingin Anda hapus:
-
Unduhan.
- Buka halaman Aplikasi ::
- Di Windows 10: Pengaturan> Aplikasi>Aplikasi dan fitur atau MS-settings: AppSfeatures .

- di Windows 7 dan 8.1: Panel Konfigurasi> Program>Program dan fitur atau mengontrol appwiz.Cpl .

- Di Windows 10: Pengaturan> Aplikasi>Aplikasi dan fitur atau MS-settings: AppSfeatures .
- Urutkan aplikasi berdasarkan Untuk dengan cepat mengidentifikasi perangkat lunak dan video game yang memakan waktu paling banyak di disk.
- Menemukan aplikasi yang tidak perlu atau yang tidak lagi Anda gunakan.
- Pilih aplikasi yang akan dihapus dan klik tombol Uninstall.

- Mengulang Untuk semua aplikasi lain yang tidak lagi Anda inginkan di sistem Anda.
- Klik ikon OneDrive di zona pemberitahuan.
- Klik Lagi lalu aktif Pengaturan.

- Di bawah file permintaan, centang kotak Lepaskan ruang dan unduh file saat Anda perlu menggunakannya.

- Klik OKE.
- Bukalah File OneDrive di File Explorer.
- Pilih file yang disimpan di PC Anda (dengan ikon ☑ ), klik kanannya lalu pilih Melepaskan.

- Di sini, file yang dipilih sekarang disimpan hanya di cloud (ikon awan ), mereka tidak lagi mengambil ruang pada cakram lokal Anda. Mereka hanya akan diunduh dari disk Anda saat Anda ingin berkonsultasi.

- Unduh Bleachbit Dan instal.
- Luncurkan Bleachbit, periksa item yang ingin Anda bersihkan dan kemudian klik tombol Pratinjau.
- Setelah analisis selesai, perangkat lunak menampilkan ukuran yang ditempati oleh setiap elemen serta ruang disk yang dapat dilepaskan dengan membersihkan (di depan Ruang cakram yang berpotensi dapat dipulihkan)).
- Klik pada tombol Untuk membersihkan Untuk mulai membersihkan disk.
- Identifikasi file dan folder besar berkat perangkat lunaknya Treesize gratis (terlihat di pembukaan).
- Hubungkan Kunci USB atau Hard Drive USB ke PC Anda.
- Pindahkan file/folder besar disk lokal Anda ke hard drive USB melalui file explorer:
- dengan membuat a seret dan lepas ::

- Menggunakan Pita : Pilih file dan folder Anda> Beranda> Pindah ke> Pilih lokasi>Bergerak.

- dengan membuat a seret dan lepas ::
- Buka halaman Penyimpanan ::
- Melalui Aplikasi Pengaturan> Sistem> Penyimpanan.
- Melalui Perintah Eksekusi: MS-Settings: StorageSense .
- Di bawah Penyimpanan Wizard, klik Ubah cara kami membebaskan ruang secara otomatis.

- Aktifkan sakelar di bawah asisten penyimpanan.

- Gunakan daftar drop -down Jalankan Asisten Penyimpanan Untuk memilih kapan asisten penyimpanan akan berjalan:
- Setiap hari.
- Setiap minggu.
- Setiap bulan.
- Saat ruang disk rendah (direkomendasikan).

- Tidak pernah.
- 1 hari.
- 14 hari.
- 30 hari.
- 60 hari.

Wisaya penyimpanan sekarang dikonfigurasi untuk dieksekusi secara otomatis sesuai dengan pengaturan yang telah Anda tentukan. Tanpa melakukan apapun, Ruang disk akan dirilis secara otomatis dan teratur di PC Anda ! ��
Simpan file Anda di disk lain
Dasar, Windows mendukung aplikasi pengguna dan file pribadi di Pembaca sistem (c 🙂.
Untuk melepas pembaca ini, Anda dapat meminta Windows untuk merekam aplikasi, dokumen, gambar, video, dll. di pembaca lain, Misalnya cakram internal lain atau kunci USB yang terhubung secara permanen ke PC (seperti USB Sandisk Ultra Fit yang sangat bijaksana).
Catatan : Jika Anda aktif Windows 7 atau Windows 8.1, Ikuti instruksi artikel ini sebagai gantinya: Pindahkan file pribadi Anda ke partisi lain.
Inilah cara melanjutkan (aktif Windows 10 unik):
- Buka halaman Penyimpanan ::
- Melalui Aplikasi Pengaturan> Sistem> Penyimpanan.
- Melalui Perintah Eksekusi: MS-Settings: StorageSense .

- Di bawah pengaturan penyimpanan lainnya, klik Ubah lokasi perekaman konten baru.

- Pilih a lokasi yang lain Untuk setiap jenis konten (aplikasi, dokumen, musik, dll.) Kemudian klik Menerapkan.

- Gunakan beberapa versi portabel (“Aplikasi Portabel”) dari aplikasi favorit Anda (Firefox, Libre Office, dll.). Untuk melakukan ini, bantu diri Anda dengan laptopapps yang sangat baik.com.

- Jika Anda menggunakan platform Uap, Anda memiliki opsi untuk memindahkan game Anda ke lokasi lain: Pindahkan file dan game instalasi Steam.

- Jika Anda aktif Windows 10, Anda dapat memindahkan aplikasi dan game Microsoft Store ke disk eksternal tanpa perlu menginstalnya:
- Buka halaman Aplikasi dan fitur Via Pengaturan> Aplikasi atau MS-Settings: AppSfeatures .
- Pilih aplikasi untuk bergerak dan klik Bergerak.
- Pilih pembaca tempat aplikasi akan disimpan lalu klik lagi Bergerak.

- Buka sebuah Command prompt sebagai administrator.
- Masukkan perintah berikut:
! Perhatian : Semua elemen file C: \ Users \\ unduhan akan dihapus !

Ruang penyimpanan yang akan dilepaskan ditampilkan di depan Total nomor yang dipilih (di sini 73.3 MB).
Itu hal yang baik selesai ! Masalah ruang disk umumnya diselesaikan setelah menggunakan Pembersihan disk.
→ Jika disk Anda selalu jenuh, Lanjutkan membaca tutorial. ��
Menghapus instalan perangkat lunak yang tidak perlu dan tidak digunakan
Kami akan menghapus perangkat lunak dan video game yang tidak perlu dan tidak digunakan menggunakan alat ini Aplikasi dan fitur Windows.
Disk Anda sekarang akan terasa lebih ringan !
→ Jika disk Anda selalu jenuh, Lanjutkan membaca tutorial. ��
Aktifkan file sesuai permintaan (OneDrive)
Jika Anda menggunakan OneDrive, layanan penyimpanan Microsoft Online, Anda juga dapat membebaskan ruang pada disk Anda berkat fungsionalitasnya Pada file permintaan.
ITU Pada file permintaan adalah fitur yang memungkinkan Anda untuk menjelajahi folder OneDrive Anda di File Explorer tanpa harus mengunduh semua file yang berisi dan menggunakan ruang penyimpanan PC Anda. Ini dapat menghemat sejumlah besar ruang: file hanya ada di cloud. Anda hanya mengunduh file ke disk lokal Anda saat Anda ingin berkonsultasi, “sesuai permintaan” jadi !
Anda sekarang dapat melepaskan ruang pada cakram lokal Anda:
Dan begitulah, lagi dari ruang disk won ! ��
→ Jika disk Anda selalu jenuh, Lanjutkan membaca tutorial. ��
Gunakan perangkat lunak pembersih Bleachbit
Bleachbit adalah perangkat lunak pembersih disk gratis dan sepenuhnya gratis yang memungkinkan Anda menargetkan Perangkat lunak diinstal pada sistem. Karena mereka juga menyimpan file sementara yang dalam jangka panjang dapat menempati banyak ruang !
Ini adalah alternatif yang sangat baik untuk ccleaner yang cenderung mengganggu untuk beberapa versi.
Inilah cara menggunakannya:

Ruang bebas yang Anda inginkan di sini !
→ Jika disk Anda selalu jenuh, Lanjutkan membaca tutorial. ��
Pindahkan file besar
Jika apa yang telah dilakukan sejauh ini masih belum cukup, inilah solusi terakhir dan terakhir: pindahkan file dan folder besar dari disk sistem ke disk eksternal !
Inilah cara melanjutkan:
SAYA Trik: Anda juga dapat membebaskan ruang di PC Anda dengan memindahkan file besar ke a Ruang penyimpanan online Seperti Microsoft OneDrive, Google Drive, Dropbox .. !
Itu dia, itu adalah solusi terakhir (yang paling radikal) untuk melepaskan ruang disk ! Sekarang Anda harus dapat menyimpan data baru di disk Anda. ��
Untuk menghindari berada dalam situasi seperti itu di masa depan, melangkah lebih jauh dan Ikuti rekomendasi Bab selanjutnya !
Pergi lebih jauh
Aktifkan Asisten Penyimpanan (W10)
L ‘Asisten penyimpanan Dari Windows 10 (tersedia sejak versi 1703, alias. “Pembaruan Pembuat”) adalah fungsionalitas yang secara otomatis melepaskan ruang disk dengan menghapus file sementara, isi keranjang dan folder unduhan.
Inilah cara mengkonfigurasinya dan mengaktifkannya:

Di sini, sekarang Windows 10 akan mendaftar secara default konten baru di lokasi yang telah Anda tentukan.
Pindahkan aplikasi dan permainan Anda ke disk lain
Untuk melepaskan kiasan sistem Anda, Anda juga bisa Pindahkan aplikasi dan permainan Anda di disk lain.
Untuk melakukan ini, Anda memiliki beberapa kemungkinan:
Nonaktifkan siaga berkepanjangan
Jika Anda benar -benar kekurangan ruang disk, Anda bisa Nonaktifkan siaga berkepanjangan (hibernasi).
Di windows, siaga berkepanjangan adalah fungsionalitas yang merekam semua konten memori komputer dalam file Hiberfil.sys dan yang kemudian benar -benar mematikan komputer. Saat Anda menyalakan PC Anda, Anda dapat melanjutkan pekerjaan di mana Anda meninggalkannya.
Beberapa ruang disk mungkin diperlukan untuk menyimpan data memori dalam file Hiberfil.sys. Inilah sebabnya mengapa dapat berguna dalam situasi ekstrem untuk menonaktifkan siaga berkepanjangan untuk memenangkan beberapa Go.
Inilah cara melanjutkan ke Nonaktifkan siaga berkepanjangan Di Windows:
Powercfg /hibernate offDi sini, pembaruan yang berkepanjangan telah dinonaktifkan, memungkinkan Anda untuk melakukannya Menangkan lebih banyak ruang disk. Untuk mengaktifkan kembali siaga berkepanjangan, Anda hanya perlu memasukkan perintah: powaCfg /hibernate on .
- disk
- pembersihan
- untuk mengoptimalkan
- Windows 10
- Windows 7
- Windows 8
