IPhone ke iPhone – ke iPhone – copytrans, Cara mentransfer foto dari iPhone ke iPhone
Cara mentransfer foto iPhone ke iPhone
Contents
- 1 Cara mentransfer foto iPhone ke iPhone
- 1.1 Transfer foto iPhone ke iPhone ke iPhone
- 1.2 Сomment mentransfer iPhone ke iPhone tanpa iCloud ?
- 1.3 Transfer iPhone ke foto iPhone
- 1.4 Transfer iPhone ke foto iPhone
- 1.5 Transfer iPhone ke foto iPhone dengan iCloud
- 1.6 Cara mentransfer foto dari satu iPhone ke iPhone lainnya dengan iTunes
- 1.7 Gunakan AirDrop untuk mentransfer foto dari satu iPhone ke yang lain
- 1.8 Transfer foto iPhone ke iPhone dengan perangkat lunak pihak ketiga
- 1.9 Cara mentransfer foto iPhone ke iPhone
- 1.10 Bagian 1: Cara mentransfer foto dari iPhone ke iPhone
- 1.11 Bagian 2: Cara mentransfer foto dari iPhone ke iPhone dengan iTunes
- 1.12 Bagian 3: Cara mentransfer foto dari iPhone ke iPhone Perpustakaan foto iCloud
- 1.13 Bagian 4: Layanan penyimpanan online seperti Dropbox tanpa iTunes / iCloud
- 1.14 Transfer telepon
Transfer iPhone ke foto iPhone bukan masalah besar sama sekali jika Anda mengikuti tren dan perkembangan saat ini dalam hal ini. Ada beberapa alasan mengapa pengguna ingin mentransfer foto dari iPhone ke iPhone. Beberapa dari mereka terdaftar di bawah ini. Selain itu, kami akan hadir 4 cara teratas untuk mentransfer foto dari iPhone ke iPhone.
Transfer foto iPhone ke iPhone ke iPhone

Anda mendarat di halaman ini untuk mencari tahu Cara mentransfer foto Anda dari iPhone ke iPhone lain ? Anda membeli iPhone baru dan ingin menyalin semua foto dan video Anda di sana ?
Sejujurnya, Anda tidak ada di sana sendirian. Setiap bulan, setidaknya 800 orang Prancis dan 200 orang dari negara -negara berbahasa Prancis lainnya melakukan penelitian internet yang sama ini.
Karena itu kami telah menyiapkan panduan ini untuk menyajikan solusi yang disesuaikan dengan permintaan Anda. Jadi pilih metode transfer foto dari daftar di bawah ini untuk langsung ke langkah -langkah.
- Metode 1. Cara mentransfer foto iPhone ke iPhone iCloud ?
- Metode 2. Transfer iPhone ke foto iPhoneDari iCloud (tanpa sinkronisasi)
- Metode 3. Kembalikan hanya foto dari cadangan
- Metode 4. Sinkronisasi pustaka foto dengan iCloud
- Metode 5. Menyinkronkan foto dengan iTunes
- Metode 6. Gunakan ardrop
- Metode 7. Pergi melalui messenger dan perangkat lunak cloud
Сomment mentransfer iPhone ke iPhone tanpa iCloud ?
iCloud bukan satu -satunya solusi untuk Transfer foto dari satu iPhone ke iPhone lainnya. Anda pasti dapat melalui penyimpanan cloud lainnya, tetapi semuanya memaksakan keterbatasan penyimpanan gratis. Terkadang ini tidak cukup untuk mengekspor semua film dari perangkat Anda saat ini. Selain itu, sinkronisasi dengan iPhone lain bisa memakan waktu berjam -jam.
Untuk Memfasilitasi transfer Foto dan video, kami mengundang Anda untuk mencoba Foto copytrans.
“Prosesnya sederhana dengan seret dan lepas dengan mouse Anda. Foto CopyTrans mudah diinstal, perangkat lunak otonom dan bekerja dengan iPod, iPod touch dan iPhone Anda.”
Untuk Foto transfer iPhone ke iPhone Dengan foto copyTrans, Anda akan memiliki Butuh Komputer Windows.
Transfer berlangsung dalam 2 langkah : Pertama -tama Anda harus meletakkan foto iPhone Anda di PC Anda, dan kemudian menambahkannya ke iPhone lain. Berikut adalah representasi grafis dari prosedur ini:

Tetapi sebelum Anda mulai, perlu menginstal perangkat lunak di komputer Anda. Lihat Panduan Instalasi, jika perlu.
Sekarang Anda dapat pergi ke langkah pertama: Ekspor foto ke PC.

- Hubungkan iPhone Anda ke komputer untuk menyalin foto Anda ke folder. Tekan tombol “Cadangan Lengkap” di kiri atas untuk menyimpan semua foto dan video Anda.
- Kalau tidak, secara manual pilih foto untuk diekspor, lalu seret dan jatuhkan ke folder yang diinginkan.

- Sebelum memutuskan iPhone PC Anda, klik “Terapkan Perubahan”. Anda dapat mencabut perangkat Anda sekarang.

Anda ingin memastikan bahwa foto copytrans adalah solusi terbaik ? Temukan 8 cara untuk mentransfer foto iPhone ke PC.
Jadi ! Anda dapat pergi ke langkah kedua: transfer foto ke iPhone lain.

Yang harus Anda lakukan adalah menghubungkan iPhone ke PC, geser foto PC Anda ke iPhone kali ini dan klik Terapkan Perubahan. Itu dia !

Foto transfer iPhone ke iPhone
- ✓ Transfer semua foto iPhone keduanya
- ✓ Tidak diperlukan koneksi internet
- ✓ Konversi otomatis atau format foto asli
- ✓ Tidak ada batasan data untuk diproses
- ✘ Anda harus melalui komputer
Temukan tutorial video untuk copytrans foto dan cara lain untuk menambahkan foto di iPhone di artikel cara mentransfer foto PC Anda ke iPhone ?
Transfer iPhone ke foto iPhone
Foto saya ada di iCloud
Jika Anda menyimpan foto Anda di iCloud, sangat mungkin untuk menyalin foto -foto ini ke iPhone lain tanpa harus menyinkronkannya dengan akun iCloud yang sama.
Alat ajaib copytrans awan membantu Anda.
“Perangkat lunak baru ini … berguna untuk semua pengguna iPhone dan iPad yang hanya menyadari semua foto mereka dikirim ke iCloud bahwa ketika penyimpanan 5GB gratis mereka jenuh.”
Transfer dilakukan di 2 langkah : Pertama, Anda menyalin foto Anda dari iCloud ke folder di komputer Anda atau kunci USB menggunakan copyTrans awan, dan kemudian Anda meletakkan foto -foto ini di iPhone baru Anda untuk copytrans foto:

Mulailah dengan mengunduh CopyTrans Cloudly ke komputer Windows Anda dan instal perangkat lunak. Berikut adalah panduan instalasi jika perlu.
Berikut adalah proses untuk mengunduh semua foto dan video iCloud Anda dalam satu klik:
- Pertama, masukkan pengidentifikasi dan kata sandi Apple Anda. Jika dua otentikasi -faktor diaktifkan di perangkat Anda, masukkan kode yang dikirim ke iPhone Anda di CopyTrans Cloudly.

- Anda hanya perlu menekan unduhan dan memilih folder tujuan.

Cara mentransfer foto iPhone ke iPhone..
- ✓ Transfer semua foto iCloud keduanya dalam satu klik
- ✓ Struktur album yang diawetkan
- ✓ Konservasi format asli foto dan video
- ✓ Tidak ada batasan data untuk diproses
- ✘ Anda harus melalui komputer
- ✘ Diperlukan koneksi internet
Kami membandingkan copytrans cloudly, iCloud.com dan iCloud untuk windows. Temukan kelebihan dan kekurangan dari setiap metode dalam artikel bagaimana mentransfer semua foto iCloud ke komputer.
Tahap pertama transfer selesai. Sekarang Anda masih harus meletakkan foto iPhone lama di yang baru.
Anda dapat dengan mudah melakukannya dari PC Anda menggunakan foto copyTrans. Di atas, kami menjelaskan cara menginstal copytrans foto di komputer Anda. Berikut adalah cara untuk menyalin foto ke perangkat iOS dengan drag dan drop:

Untuk penjelasan lebih lanjut tentang transfer foto ke iPhone, lihat pendekatan di atas.
Transfer iPhone ke foto iPhone
Dari cadangan
Metode yang kami jelaskan bekerja dengan sangat baik jika Anda memiliki kedua iPhone. Namun, Cara mentransfer foto iPhone ke iPhone Jika perangkat lama tidak lagi berfungsi atau jika Anda hanya ingin melalui cadangan penuh ?
Untuk membuat cadangan baru dari iPhone Anda atau mencari cadangan iTunes, gunakan CopyTrans Shelbee. Perangkat lunak ini secara otomatis menemukan cadangan iTunes Anda di folder default.
Serge ⭐⭐⭐⭐⭐
Cadangan dan pemulihan iPhone SE ke iPhone 12 mini, semuanya berjalan dengan sangat baik. Namun, ada banyak yang harus disalin dan disimpan, sedikit kesabaran dan voila ! Semuanya dipulihkan, data, aplikasi dan bahkan kata sandi tertentu. TERIMA KASIH.
- Anda dapat mengunduh CopyTrans Shelbee dengan mengklik tombol di bawah ini. Konsultasikan dengan panduan instalasi kami jika perlu. Unduh CopyTrans Shelbee
- Lakukan cadangan lengkap iPhone Anda ke folder pilihan Anda. Segera setelah selesai, lepaskan iPhone Anda dari PC.

- Kemudian hubungkan iPhone baru Anda ke komputer dan klik “katering pribadi” . Pilih cadangan dan data untuk memulihkan.

- Anda sekarang dapat mengklik “Next” dan menyalin foto Anda ke iPhone baru.
Cara menyalin foto iPhone lama saya ?
- ✓ Pemulihan foto cadangan Anda (termasuk cadangan iTunes)
- ✓ Konservasi format asli foto dan video
- ✓ Tidak ada batasan data untuk diproses
- ✘ Anda harus melalui komputer
- ✘ Katering selektif dibayar
Transfer iPhone ke foto iPhone dengan iCloud
Di antara solusi yang diusulkan oleh Apple, itu adalah yang paling sederhana. Anda hanya membutuhkan dua iPhone Anda di tangan, sedikit kesabaran dan … jaringan internet.
Keuntungan dan Kerugian dari iCloud
![]()
- ✓ Transfer langsung dari satu iPhone ke iPhone lainnya
- ✓ Konservasi format asli foto dan video
- ✘ Diperlukan koneksi internet
- ✘ Transfer lambat
- ✘ Penyimpanan terbatas hingga 5 GB
- ✘ iPhone harus terhubung ke ID Apple yang sama
Inilah cara melanjutkan:

- Aktifkan foto iCloud di iPhone lama Anda di “Pengaturan”> “Apple Identifier”> “iCloud”> “Foto”. Tunggu ujung beban.
- Hubungkan ke akun Apple yang sama di iPhone kedua Anda. Kemudian aktifkan sinkronisasi foto iCloud.
- Foto -foto akan mulai muncul di film. Ini akan memakan waktu sejenak untuk menyalin semua foto.
Kecepatan transfer tergantung pada beberapa faktor. Anda bahkan mungkin harus membiarkan iPhone Anda menyinkronkan sepanjang malam.
Jika Anda cukup khawatir Dan yang tidak Anda inginkan Transfer foto Anda Di iCloud, Anda dapat mencoba iTunes. Langkah kami selanjutnya akan menangani alat ini.
Cara mentransfer foto dari satu iPhone ke iPhone lainnya dengan iTunes
Sudah pasti bahwa iTunes adalah metode apel yang jauh lebih aman daripada iicloud. Jumlah data yang akan diproses tergantung pada komputer Anda. Di sisi lain, prosedur sinkronisasi masih sedikit rumit. Namun, jika Anda masih lebih suka melalui metode gratis, ikuti langkah -langkah di bawah ini.
Keuntungan dan Kekurangan iTunes
- ✓ Sepenuhnya gratis
- ✓ Tidak ada batasan data untuk diproses
- ✘ Tidak dapat menyalin foto ke PC
- ✘ Foto iCloud tidak didukung
- ✘ Format foto dapat diubah paling kompatibel
- ✘ Sinkronisasi dan tidak mentransfer
- Jika Anda belum menginstal iTunes, unduh dan instal dari tautan resmi: Unduh dan gunakan iTunes untuk Windows.
- Maka perlu untuk menyalin foto iPhone lama Anda ke komputer Anda. Anda dapat melalui foto copyTrans untuk melestarikan format asli dari foto Anda atau memilih salah satu metode yang ditawarkan dalam artikel bagaimana mentransfer iPhone ke foto PC ?.
- Kemudian luncurkan iTunes dan hubungkan iPhone kedua Anda ke komputer. Klik ikon iPhone di bagian atas jendela dan pilih “Foto” dari daftar di sebelah kiri

- Periksa “Sinkronisasi Foto” di bagian atas perangkat lunak. Kemudian klik “gambar” di sebelah “Salin foto sejak”. Sekarang pilih satu atau lebih folder di PC Anda tempat Anda telah menyalin foto iPhone pertama Anda.
- Anda hanya perlu mengklik “Terapkan” di bagian bawah layar dan menunggu akhir prosedur.

- Anda akan menemukan file ini di “Album” di iPhone Anda di bagian “On My Mac” .
Perhatikan bahwa jika Anda menghapus file dari folder yang disinkronkan di komputer Anda, foto -foto ini juga akan dihapus dari iPhone Anda selama sinkronisasi berikutnya.
Gunakan AirDrop untuk mentransfer foto dari satu iPhone ke yang lain
Metode Apple terakhir yang akan kami ceritakan adalah AirDrop. Sejujurnya, kita sering memeriksa alat ini untuk mentransfer beberapa foto. Ini cara yang baik untuk Transfer iPhone ke iPhone tanpa iCloud dan tanpa internet. Di sisi lain, sama sekali tidak praktis untuk menyalin banyak foto. Kecuali jika Anda ingin menyelesaikan ratusan foto setiap kali transfer terganggu dan periksa semua foto yang sudah ditransfer agar tidak membuat duplikat … dalam hal apa pun, jika Anda tidak memiliki banyak foto atau Anda siap menghadapi ini Kesulitan, melalui langkah -langkah berikut:

- Pilih foto filmnya.
- Aktifkan AirDrop di iPhone baru Anda dan konfigurasikan akses ke “semua orang” selama 10 menit.
- Kemudian di iPhone lama Anda, tekan ikon berbagi di sudut kiri bawah (persegi dengan panah di atas). Klik AirDrop dan pilih iPhone baru Anda dari daftar.
- Sekarang Anda harus menerima penerimaan di iPhone kedua Anda dan tunggu akhir transfer.
Keuntungan dan Kekurangan AirDrop
- ✓ Tidak perlu internet
- ✓ Tidak diperlukan komputer
- ✓ Format asli yang diawetkan
- ✘ Sama sekali tidak praktis untuk foto besar
- ✘ Luangkan waktu dan energi
Transfer foto iPhone ke iPhone dengan perangkat lunak pihak ketiga
Bagian ini terdiri dari saran daripada prosedur. Berikut adalah daftar beberapa aplikasi yang dapat digunakan untuk mentransfer beberapa foto pilihan Anda:
- Surel
- Whatsapp/ facebook atau messenger lain
- Satu drive/ dropbox atau penyimpanan cloud lainnya yang diinstal di iPhone Anda
Untuk membaca alat -alat ini, pilih foto -foto film dan kemudian tekan ikon berbagi di sudut kiri bawah (persegi dengan panah di atas). Kemudian pilih sarana transfer dan ikuti instruksi aplikasi.
Cara -cara ini mungkin tampak nyaman, tetapi mereka masih memiliki beberapa kelemahan:
Keuntungan dan Kekurangan Alat Partai Ketiga
- ✓ Tidak diperlukan komputer
- ✘ Video dan foto -foto foto tertentu tidak didukung
- ✘ Format foto dapat diubah paling kompatibel
- ✘ Jumlah data yang akan ditransfer terbatas
- ✘ Kualitas foto dapat dikurangi
Dalam artikel ini, Anda menemukan 7 cara Transfer foto iPhone ke iPhone Anda. Dimungkinkan untuk melakukannya memiliki kedua perangkat yang ada untuk komputer windows Anda.
- Merujuk ke cara 1ʳᵉ untuk mencari tahu cara mentransfer iPhone ke iPhone -Belas -Foto tanpa iCloud.
- Pilih jalan 2ᵉ jika Anda Simpan foto Anda di iCloud di iPhone lama Anda, Tapi tidak pada yang baru.
- Konsultasikan dengan cara 3ᵉ untuk belajar Cadangkan data iPhone Anda secara lengkap dan kembalikan secara selektif.
- Prosedur yang diusulkan oleh Apple seperti iCloud, iTunes dan AirDrop dijelaskan dalam titik 4 hingga 6.
- Anda akan menemukan lebih banyak tips dan transfer sarana ke titik 7.
Untuk memiliki kontrol total atas data iPhone Anda, dapatkan berbagai perangkat lunak CopyTrans. Perangkat lunak yang dijelaskan dalam artikel ini juga termasuk dalam penawaran.

Kelola batas saya tanpa batas
Dengan CopyTrans Control Center
Artikel terkait
- Cara mentransfer foto PC Anda ke iPhone ?
- Transfer foto iPhone ke PC
- Cara menemukan cadangan iPhone saya di PC ?
- Cara memilih dan mengunduh semua foto iCloud ?
- Cara memulihkan foto iPhone yang dihapus ?
Cara mentransfer foto iPhone ke iPhone

Artikel ini menjelaskan langkah demi langkah 4 cara utama untuk mentransfer foto dari iPhone ke iPhone lain. Periksa mereka!
download Gratis
download Gratis
Transfer iPhone ke foto iPhone bukan masalah besar sama sekali jika Anda mengikuti tren dan perkembangan saat ini dalam hal ini. Ada beberapa alasan mengapa pengguna ingin mentransfer foto dari iPhone ke iPhone. Beberapa dari mereka terdaftar di bawah ini. Selain itu, kami akan hadir 4 cara teratas untuk mentransfer foto dari iPhone ke iPhone.
- Perubahan telepon adalah salah satu alasan transfer data dari iPhone ke yang lain.
- Bahkan transfer foto ke perangkat lain menjadi perlu jika iPhone bekerja dengan buruk.
- Bagian 1: Cara mentransfer foto dari iPhone ke iPhone
- Bagian 2: Cara mentransfer foto dari iPhone ke iPhone dengan iTunes
- Bagian 3: Cara mentransfer foto dari iPhone ke iPhone Perpustakaan foto iCloud
- Bagian 4: Layanan penyimpanan online seperti Dropbox tanpa iTunes / iCloud
Bagian 1: Cara mentransfer foto dari iPhone ke iPhone
Ini adalah salah satu perangkat lunak terbaik yang dapat digunakan untuk mentransfer foto iPhone ke iPhone atau bahkan perangkat lain yang tidak mendukung sistem iOS Apple seperti Android. Dengan MobileTrans, Anda dapat mentransfer foto dari iPhone ke iPhone dalam satu klik. Tidak hanya foto, tetapi juga file lain seperti musik, video, kontak, pesan dan sebagainya. Ada begitu banyak keuntungan dari penggunaan mobiletrans – transfer telepon. Beberapa dari mereka terdaftar di bawah ini:
Mobiletrans – Transfer Telepon
Transfer data dari satu ponsel ke ponsel lainnya dengan satu klik

- • Transfer hingga 17 jenis data, termasuk kontak, foto, pesan, aplikasi, musik, catatan, video dan banyak lagi.
- • Dukungan lebih dari 8.000 perangkat seluler yang menjalankan Android, iOS dan Windows. Mendukung perangkat iOS yang berfungsi dengan iOS 15 terbaru
- • Transfer semuanya dengan aman tanpa mengatur ulang perangkat atau menghapus data asli.
- • Dirancang untuk orang -orang yang diperingatkan dalam teknologi, super mudah dan cepat.
4.085.556 Orang -orang mengunduhnya
4.5/5 luar biasa
Cara menggunakan Mobiletrans untuk mentransfer foto iPhone ke iPhone
- Hubungkan dua perangkat iPhone ke komputer dan mulai perangkat lunak.
- Klik Mulai Transfer Setelah Memilih Gambar.
- Perangkat lunak kemudian secara otomatis memulai transfer data tujuan ke ponsel target.
- Hubungkan iPhone ke komputer dan perangkat lunak iTunes diluncurkan untuk mendeteksi perangkat:
- Setelah selesai, klik tab foto di panel kiri.
- Klik Menyinkronkan Foto di Daftar Turun dan Pastikan Opsi yang Sesuai Dipilih:
- Klik Terapkan untuk memastikan bahwa bagian pertama dari proses selesai:
- Dengan menggunakan proses yang sama, pengguna dapat mempelajari bahwa foto yang disimpan di iTunes disinkronkan dengan perangkat target. Jika semua tangkapan layar harus disinkronkan, opsi “Semua foto, acara, wajah, dan album” juga harus dipilih.
- Di layar utama, seret opsi tempat tertulis “slip to instal”:
- Pilih jaringan WiFi yang sesuai:
- Pilih opsi untuk memulihkan dari iCloud di layar berikutnya yang tergelincir ke:
- Hubungkan ke cadangan iCloud menggunakan pengidentifikasi Apple dan kata sandi dan tekan selanjutnya seperti yang ditunjukkan:
- Terima syarat dan ketentuan.
- Pilih dari daftar cadangan yang tersedia.
- Prosesnya selesai secara keseluruhan dan cadangan yang tersedia dipulihkan di iPhone baru Anda.
- Juga disarankan agar Anda membuat cadangan perangkat lama terlebih dahulu dengan mengikuti langkah -langkah yaitu Pengaturan> iCloud> Penyimpanan dan Cadangan:
- Klik Simpan Sekarang Untuk Simpan Sepenuhnya Perangkat Lama Seperti yang dapat dilihat pada gambar di bawah ini:
- Buka aplikasi Dropbox:
- Tekan tiga titik vertikal di kanan atas layar untuk mengakses menu yang telah ditunjukkan pada gambar di bawah ini:
- Tekan ikon tambahkan file untuk memastikan folder tujuan dari mana unduhan harus dibuat dipilih dan bahwa file sepenuhnya diunduh.
- Dari perangkat baru, tekan tombol Dropbox.
- Pengguna kemudian harus memastikan bahwa gambar yang diinginkan di dropbox diklik seperti yang ditunjukkan di bawah ini:
- Di sudut kanan bawah, tekan tombol unduh yang terlihat seperti berikut:
- Di layar berikutnya, klik simpan di pustaka foto untuk menyelesaikan proses:
- Bilah ekspor foto akan dimulai seperti yang dapat kita lihat di bawah dan setelah selesai, itu berarti proses selesai.
- Transfer kontak Verizon ke iPhone
- Transfer Data dari Huawei ke iPhone 11
- Transfer foto dari Huawei ke PC
- Transfer Data Android ke iPhone
- Transfer video android ke iPhone
- Transfer Android ke iPhone 7
- Pindahkan data dari Android ke iPhone
- Transfer Aplikasi Android ke iPhone
- Aplikasi untuk mentransfer data Android ke iPhone
- Transfer SMS dari iPhone ke ponsel Android
- Transfer foto dari iPhone ke Android
- Transfer catatan iPhone ke perangkat Android
- Transfer data dari iPhone ke Android
- Transfer kontak dari iPhone ke Samsung
- Transfer kontak dari iPhone ke Android
- Transfer Kalender dari iPhone ke Android
- Aplikasi Transfer Data iPhone ke Android
- Transfer aplikasi ke iPhone baru
- Mulailah kontak ke telepon baru
- Transfer aplikasi ke Android 4.4 dan Kitkat
- Transfer Android SMS ke Android
- Transfer kontak dari Lumia ke Android
- Transfer foto dari Android ke Android
- Transfer foto dari Android ke Android


Bagian 2: Cara mentransfer foto dari iPhone ke iPhone dengan iTunes
Ini dapat dianggap sebagai proses dua step di mana pengguna harus terlebih dahulu menyinkronkan perangkat sumber dengan iTunes, maka perangkat tujuan untuk memastikan bahwa semuanya dilakukan dengan cara yang masuk akal dan jelas. Dengan iTunes, pengguna juga dapat mentransfer foto dari iPhone ke iPhone.

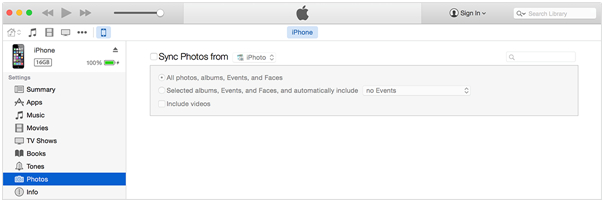

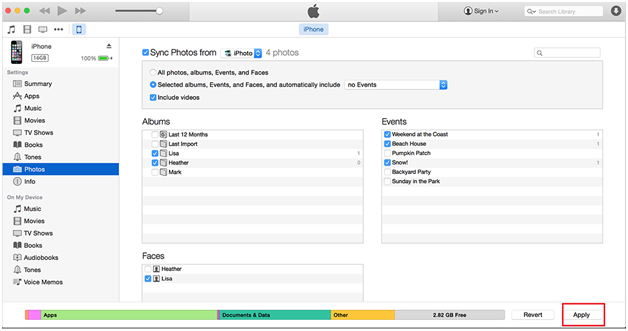
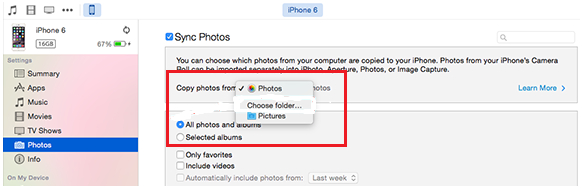
Bagian 3: Cara mentransfer foto dari iPhone ke iPhone Perpustakaan foto iCloud
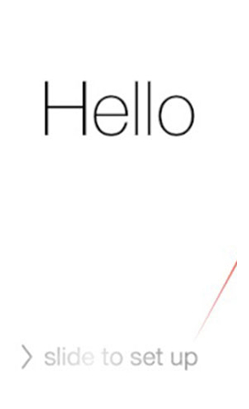
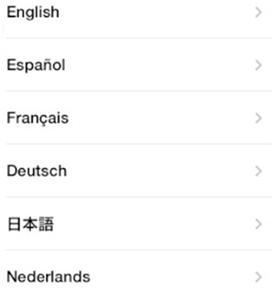
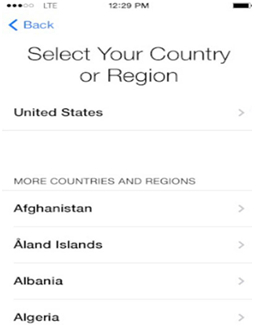
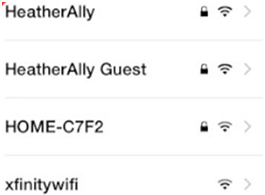
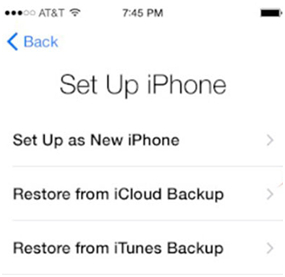
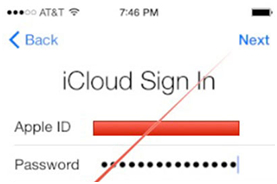
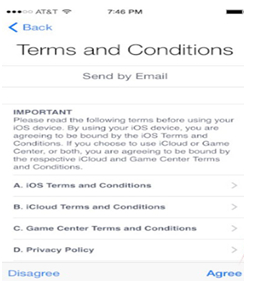
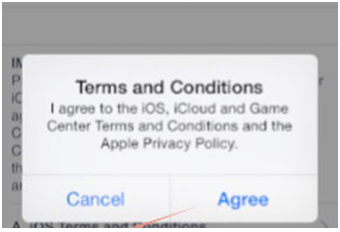
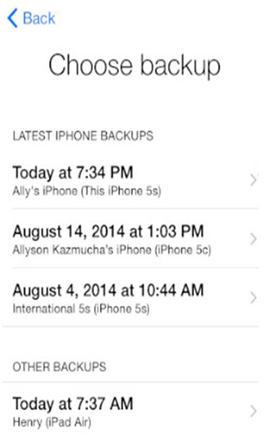
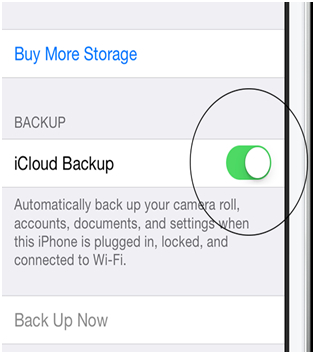
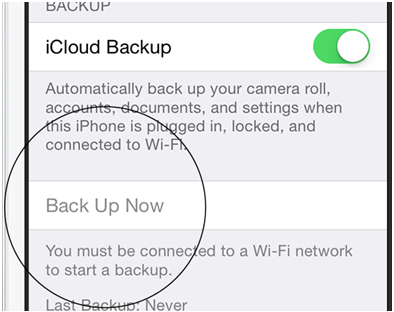
Bagian 4: Layanan penyimpanan online seperti Dropbox tanpa iTunes / iCloud
Berikut adalah proses yang harus diikuti dalam hal ini untuk memastikan bahwa foto sepenuhnya disinkronkan untuk mengatasi semua gangguan. Proses ini terdiri dari menghapus file di Dropbox dari iPhone lama kemudian mengunduhnya di perangkat baru:
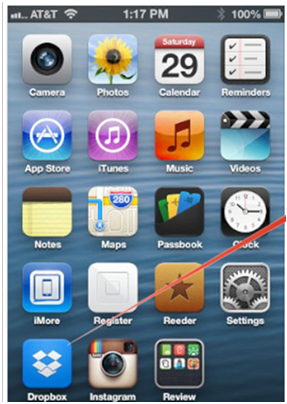
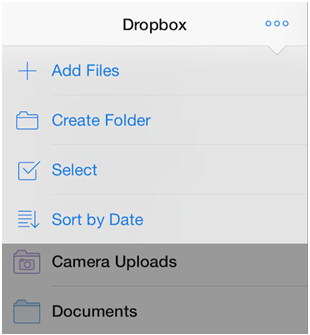
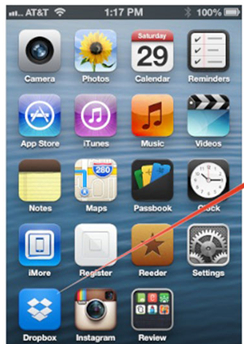
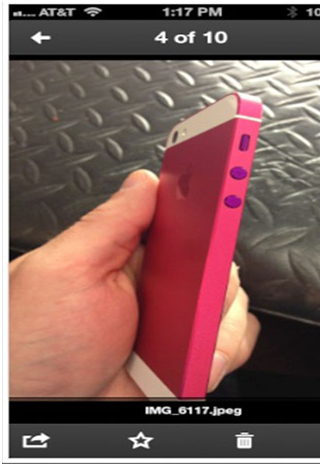
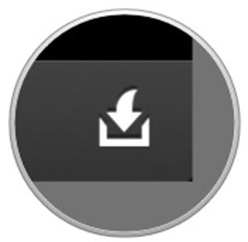
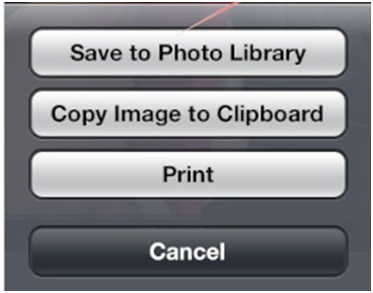
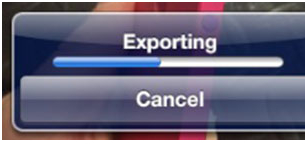
100 % aman | ketidakbahagiaan
